This page gives a short introduction to WiFi and provides information to get consistent high speed wireless access throughout your house or small business. It is specifically targeted to larger homes and for those that have very high speed Internet access (500 Mbps or 1 Gbps).
Information last updated April 12, 2022.
Article Index
The Simple Option: Mesh Network
WiFi Basics
WiFi is a short range (less than a few hundred feet outdoors, less than 80 feet indoors typically), high speed (near gigabit) wireless standard used for local networks. It is used by all smartphones, laptops, tablets, etc.
Unless you have a very small house (less than 1,500 square feet), you will need several WiFi Access Points spread through your location to give you seamless uninterrupted coverage. These Access Points (APs) are typically connected back to your Internet router or gateway either via an Ethernet wire, or wirelessly. Many Internet Service Providers (ISPs) supply routers that also have a WiFi access point built in, but unless you have a small location, you’ll need other APs.
While WiFi can theoretically transfer data at near gigabit speeds (which is typically the fastest wired home Ethernet and Internet speeds), in practice you won’t get those speeds unless you are a few feet away from a WiFi AP. In a well designed location with a fast Internet connection, a modern laptop can achieve around 500 Mbps wireless connections over WiFi. Smartphones and iPads top out around 200 Mbps. This assumes you have a the latest WiFi technology called 802.11ac. If your Access Point is more than a couple of years old, you won’t be able to get even these speeds.
When setting up a WiFi network, it is important to understand frequency bands and channels. WiFi operates at two different frequency bands, and has many channels in each band. The 2.4 Ghz frequency band supports 3 non-overlapping channels, and has a typical maximum transfer rate of 144 Mbps, while the 5 Ghz band supports 24 non-overlapping channels and maximum transfer rates close to 1 Gbps (1000 Mbps). Older or simpler devices can only use the 2.4 Ghz band. While the 2.4 Ghz band has almost twice the distance reach of the 5 Ghz band, the 5 Ghz band is what you need to get very high speed connections.
So, you need to design a network that provides good coverage for the shorter range 5 Ghz band, while also having a 2.4 Ghz band network for older devices and areas that are farther away like outdoor backyards. Client devices like laptops and phones will automatically choose the frequency band and AP it connects to using its own algorithms. For instance, here’s an article that describes how Apple devices roam to various APs.
The Simple Option: Mesh Network
Several manufacturers sell consumer focused mesh networks APs that provide seamless WiFi throughout a medium to large house. Click here to read a review of several of them.
While many mesh AP systems can also be connected via ethernet wire, they are designed to be connected to each other wirelessly. Typically, you’d place a mesh unit in every second room or so to give you high speed access throughout your house. Once you’ve installed your system, you can check how good your coverage is by using one of the signal strength tools discussed later in this article that you can download onto your smartphone.
Eero has a very robust mesh system with access points that can be connected to each other wired or wirelessly. There is no limit to the number of Eero access points, meaning you could even have one per room. They have an access point that is compatible with the latest WiFi 6e standard, the Eero Pro 6E.
The Best Option: Unifi WiFi
Ubiquiti makes a very broad range of wireless products mostly targeted to businesses. While their products are business grade and can be found in offices, hotels, and stadiums, they are also very affordable and easily purchased directly from Amazon or from Ubiquiti directly.
Their WiFi family of products is called UniFi and includes the following:
- UniFi Dream Machine: This acts as your firewall (security gateway), an access point, a management station, and depending on the specific model, a 4 port switch.
- U6-LR: A ceiling mount AP. For ceiling mount, use the Long Range versions and not High Density or Pro which are shorter range meant for offices.
- U6-Mesh-US: About the size of a tall soda can, this can be placed on any table top, or wall mounted. These can also be used outdoors, and can be wired or connected wirelessly to other APs.
A complete list of UniFi APs is here.
Most UniFi products are powered via Power Over Ethernet (POE), meaning that a single wire can transport both 1 Gbps Ethernet and power to the device.
You adopt each access point into your management console, which would run on a Dream Machine. Once all APs are adopted, you can then create one or more SSIDs (for instance, your main one and a guest one) and whatever changes you make to the network are updated across all APs.
Take a look at the General Design Rules section below to see set up tips on how to configure each AP. For instance, you want to manually assign frequency channels to each AP according to where they are physically placed so that you don’t overlap channels.
How Many and Where
Here’s a diagram showing access point placement for an approx. 6,000 sq ft main floor house.
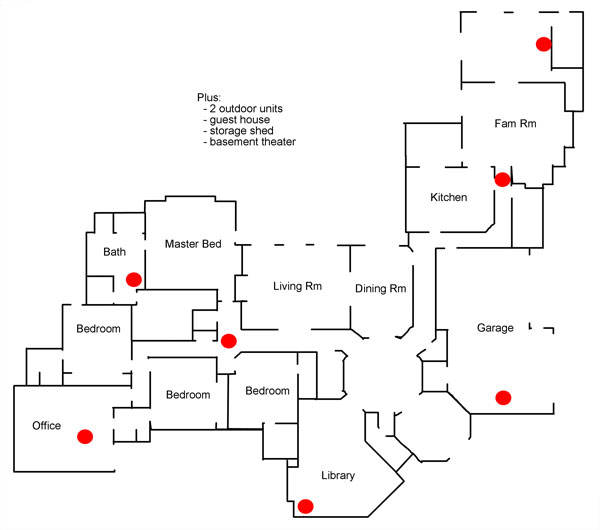
Seven access points, or about one per 1,000 sq ft (including the garage). Since 5 Ghz WiFi signals in particular do not penetrate through many walls very well, you need a lot of access points if you want to have a robust high speed wireless network. In this example, ceiling mounts were used since the house had an accessible attic to run Ethernet cables to each access point (power for each access point is also delivered via the Ethernet cables, so no wires of any sort are seen in such an installation).
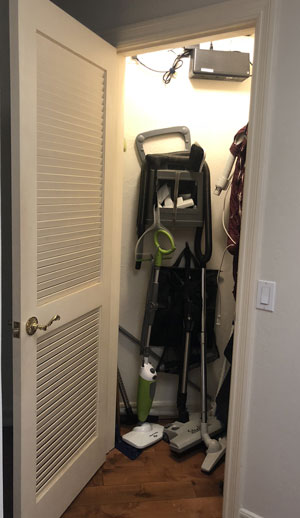
A good rule of thumb is to place an AP in every second room. You generally only want at most one set of walls between you and an AP. Yes, you can get by with less, but your wireless speeds will drop dramatically. With access points in the $100 range, it doesn’t make sense to economize.
Ideally, you will want to run an Ethernet wire to each AP location, with all such wires brought back to a central location somewhere (usually a centrally located closet). Even a tiny broom closet like this one can house the required electronics for your Internet and wireless system.
I would use Cat 6a cable when running new cable. Cat 6a will be able to run 10 Gbps Ethernet up to 300 feet.

Here, there is room at the top of the closet, out of the way from all the hoses and brooms, to wall mount a small 19″ equipment rack (see below). From top to bottom, there is an Ethernet patch panel, the firewall router/switch, and a 16 port POE switch to power the APs (or use a 24 port switch for larger installs). The black box underneath the rack is a small computer UPS, allowing WiFi to work even in a power outage. These POE switches were recommended since they don’t have fans (larger units typically have fans) so they are silent.
General Design Rules
- Use a single SSID (network name) for both the 2.4 Ghz and 5 Ghz frequency bands. You will sometimes see people creating two wireless networks, one for each frequency band, like “Blarb-2G” and “Blarb-5G”. Sometimes this is done because the router/AP isn’t flexible enough to have a single network name span both frequencies. But this isn’t good practice. Modern smart phones, for example, will choose which band they want based on signal strength and throughput. Assign a password.
- Create a “Guest” network SSID, which is locked down to only allow access out to the Internet. Use a very easy to remember password since guests will ask for this and you don’t want to be hunting for where you wrote the password.
- Manually assign channels for each Access Point. While some APs can automatically choose their own channels, it rarely works well in practice. Draw a floorplan map of your deployment and figure out which APs get assigned what channels, with the idea being that adjacent APs do not have the same channel.
- Use only channels 1, 6, and 11 in the 2.4 Ghz frequency. These are the only non-overalapping channels. Microwave ovens interfere with channels 6 and 11, so use channel 1 for the AP closest to the kitchen. Use only 20 Mhz wide channels for the 2.4 Ghz band (if you are given the option).
- Use 80 Mhz wide channels for the 5 Ghz band.
- Use channels 36, 52, 104, 132 and 149 for the 5 Ghz band (assuming 80 Mhz channels). This includes “DFS” channels that can have interference from radar. Try to only use channels 104 and 132 for an RF isolated APs, such as one in a basement.
- If you can, adjust the signal strength of the 2.4 Ghz band to be at low or medium strength, except for those APs that need to cover a wide area, like those expected to cover a yard. This will allow devices to preferentially use the less crowded and higher speed 5 Ghz band.
- Use a WiFi sniffer device, like described in the tools section below, to measure signal strength in all important areas of the house. Bathrooms are particularly difficult since they are enclosed and usually away from APs, and people like to read their devices in there.
Tools
You need some sort of WiFi sniffer tool to see how good signal strengths are around your house either before or after you install your new WiFi network. The best device to run a sniffer on is your smart phone since it is also the weakest WiFi device you will be using. You want to design your network for the weakest device.
If you have an Apple iPhone, you only have one choice, and that’s to use Apple’s Airport Utility app, which has a secret built in WiFi analyzer. Click here for a tutorial on how to set this app up to analyze your WiFi environment.
For Android devices, use WiFi Analyzer.
Both analyzers show signal strength in db values. The higher number the better, but since these values are negative numbers, be aware that a -50 db signal strength is higher and better than a -70 db signal strength.
Ideally you want 5 GHZ signal strength to be in the -60’s or better. Numbers in the -70’s are acceptable, but when signal strength degrades to the -80’s, that’s marginal. Add an AP if you have signals in the -80’s for commonly used areas of the house.
WiFi 6, 6e and 802.11ax
The current WiFi standard is WiFi 6. The WiFi industry tradegroup decided with this latest iteration of standards to have a consumer friendly way of referring to WiFi standards, so they now have version numbers (WiFi 6) instead of the technical committee nomenclature (802.11ax).
For home users, WiFi 6 won’t be much of an improvement over the older, but still good WiFi 5 (also known as 802.11ac). WiFi 6 makes a big improvement in environments where there are hundreds of users in close proximity to each other such as offices, busy retail locations, or stadiums.
There is yet another standard waiting in the wings: Wifi 6e. A huge amount of new WiFi spectrum has recently been opened up in the 6 Ghz band. WiFi 6e will allow real world 1+ Gbps throughout while also having far less neighbor interference. There is a compelling argument to wait until sometime in 2022 before upgrading from WiFi 5 directly to WiFi 6e and skipping the WiFi 6 standard altogether for home users. Be aware that installing a WiFi 6e AP is only half the puzzle. To use all that great new spectrum and bandwidth, you also have to have the latest client devices (smartphones and laptops) that can support WiFi 6e. As of April 2022, the very latest client devices will usually support Wifi 6e, but do check.
Note: Wifi 5 is the same as 802.11ac, WiFi 6 is the same as 802.11ax. And WiFi 6e is the same as 801.11ax but with the additional 6 Ghz band.
www.RSF.net